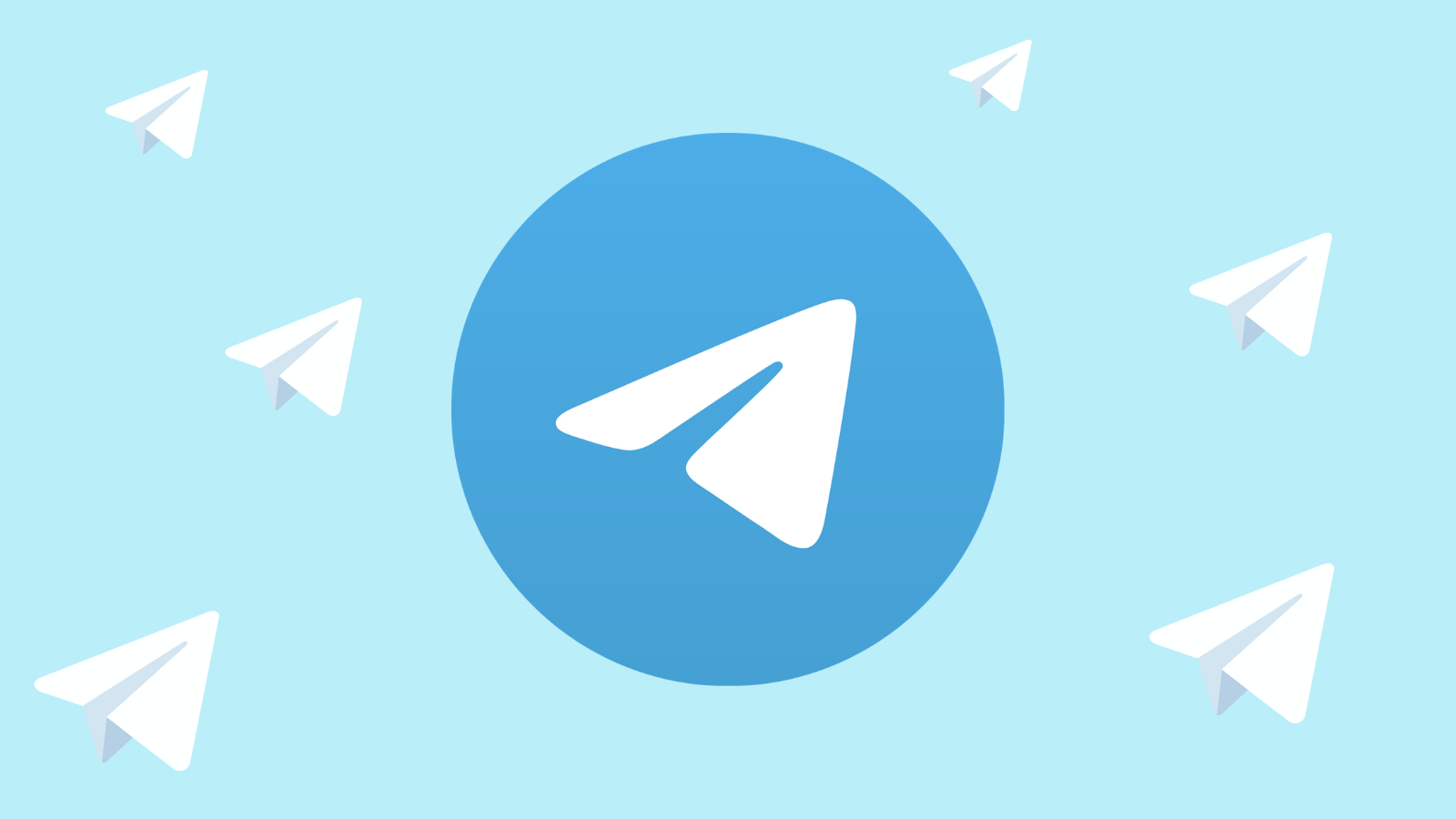在Telegram中查看下载的文件,可以通过以下步骤:打开Telegram应用。点击右下角的“设置”图标。选择“数据和存储”。点击“下载路径”,这里会显示Telegram默认的下载文件夹。你也可以通过设备的文件管理器直接访问该文件夹查看下载的文件。

打开Telegram应用
启动Telegram
- 找到应用图标: 在手机或平板的主屏幕上,找到Telegram的应用图标。它通常显示为一只蓝色的纸飞机图案。
- 点击打开应用: 点击这个图标,应用将会启动。如果你是第一次使用,可能需要进行一些基本设置,如输入手机号码进行注册或登录。
- 等待应用加载: 打开应用后,可能需要几秒钟的时间来加载你的聊天列表和数据。确保你的设备连接到互联网,以便应用能够同步最新的数据。
进入主界面
- 查看聊天列表: 一旦Telegram启动完成,你将看到主界面,它展示了你的所有聊天。这包括私人聊天、群组聊天和频道。
- 导航界面: 在主界面,你可以通过点击聊天来继续对话,或者点击右下角的“编写”图标来开始新的聊天。
- 访问更多功能: Telegram的主界面还可能包括快速访问菜单,允许你搜索聊天、查看未读消息、设置提醒等。探索界面上的不同图标和菜单,以充分利用Telegram的功能。
访问设置选项
寻找设置图标
- 在主界面定位: 在Telegram的主界面,寻找表示“设置”的图标,通常是一个齿轮形状或类似的符号。这个图标在不同设备或版本的Telegram上可能位于屏幕的不同位置,比如屏幕的上方或底部。
- 注意界面差异: 根据你使用的设备(如智能手机或平板电脑)和操作系统(如iOS或Android),设置图标的样式和位置可能有所不同。有时,它可能隐藏在一个菜单内,如“更多”或三条横线表示的菜单里。
- 准备访问设置: 找到设置图标后,准备点击它以进入设置菜单。在设置菜单中,你可以调整各种Telegram相关的选项,包括隐私设置、通知偏好等。
进入设置菜单
- 点击设置图标: 找到设置图标后,点击它进入设置菜单。这将打开一个新界面,列出了所有可用的设置选项。
- 浏览设置选项: 在设置菜单中,你会看到多个子菜单,包括账户设置、聊天设置、通知设置、隐私与安全设置等。每个子菜单都包含了一系列相关的配置选项。
- 准备进行调整: 在设置菜单中,你可以对Telegram的使用体验进行个性化调整。例如,你可以改变聊天背景、调整通知声音,或更改隐私设置,以适应你的偏好和需求。

查找下载文件路径
找到“数据和存储”设置
- 进入设置菜单: 在Telegram的主界面,点击设置图标后,浏览设置菜单,寻找“数据和存储”(Data and Storage)选项。这个选项负责管理有关数据使用和文件存储的设置。
- 点击“数据和存储”: 当你找到“数据和存储”选项后,点击进入。在这里,你将看到关于数据使用、自动媒体下载设置以及文件存储路径等多个子选项。
- 了解不同子选项: 在“数据和存储”设置中,除了文件存储路径外,还可以调整例如何时自动下载媒体文件、使用移动数据时的数据使用情况等选项,这些都是管理Telegram数据使用的重要工具。
查看下载路径
- 定位下载路径选项: 在“数据和存储”设置中,找到与下载路径或文件存储相关的选项。通常这个选项标识为“下载路径”、“存储路径”或类似名称。
- 查看当前设置的路径: 在下载路径选项中,你可以看到当前设置的路径,这是Telegram自动保存下载文件的默认位置。
- 了解路径信息: 这个路径通常指向你的设备内部存储或外部存储卡上的一个特定文件夹。注意这个路径,因为你需要通过文件管理器访问这个位置来查看或管理下载的文件。
使用文件管理器访问
打开设备的文件管理器
- 找到文件管理器应用: 在你的设备上,找到并打开内置的文件管理器应用。在大多数Android设备上,这个应用通常被称为“文件”、“我的文件”或“文件管理器”。在iOS设备上,它可能被称为“文件”。
- 启动文件管理器: 点击文件管理器的图标来打开它。如果你的设备没有内置的文件管理器,你可能需要从应用商店下载一个。
- 熟悉界面布局: 文件管理器的界面通常会显示你的设备存储的不同部分,如内部存储、外部存储(如SD卡),以及可能连接的云存储服务。
导航至Telegram下载文件夹
- 进入内部存储: 在文件管理器中,首先访问内部存储部分,因为Telegram默认将文件保存在设备的内部存储中。
- 查找Telegram文件夹: 在内部存储中,浏览文件夹列表,直到找到名为“Telegram”的文件夹。这个文件夹通常存放着所有通过Telegram下载的文件。
- 访问并浏览文件: 打开“Telegram”文件夹,你可以看到各种子文件夹,如“Telegram Audio”、“Telegram Documents”等,这些文件夹中包含了你通过Telegram下载的相应类型的文件。在这里,你可以查看、分享或删除这些文件。
管理下载的文件
浏览和整理文件
- 查找特定文件: 在Telegram下载文件夹内,你可以浏览不同的子文件夹,如“音频”、“文档”等,找到你需要的文件。使用文件管理器的搜索功能可以快速定位特定文件。
- 整理文件结构: 为了更有效地管理文件,你可以创建新的文件夹来分类整理,比如按日期、事件或文件类型。然后,将相关文件移动到这些新建的文件夹中。
- 重命名文件: 如果需要,你可以重命名下载的文件,使文件名更具描述性,便于日后查找和引用。大多数文件管理器都提供了重命名文件的功能。
删除不需要的文件
- 选择要删除的文件: 在Telegram下载文件夹中,找到你不再需要的文件或文件夹。多数文件管理器允许你选中一个或多个文件进行操作。
- 执行删除操作: 选中文件后,点击删除按钮或图标。这通常是一个垃圾桶图标或者明确标记为“删除”的选项。
- 确认删除: 在删除文件之前,系统通常会要求你确认。这是一个安全措施,以防意外删除重要文件。确认你要删除的是正确的文件,然后才确认删除操作。
- 清理回收站(如适用): 在某些设备上,删除的文件会被移到回收站或类似的地方,而不是立即被永久删除。定期清空这些地方,以释放存储空间。
更改下载路径
修改默认下载路径
- 进入数据和存储设置: 在Telegram的设置菜单中,找到并进入“数据和存储”设置。这里包含了与文件下载和存储相关的各种选项。
- 寻找下载路径选项: 在“数据和存储”设置中,找到关于下载路径的设置。这通常标记为“下载路径”、“存储路径”或类似的名称。
- 选择新的下载路径: 点击下载路径选项,你可以选择或创建一个新的文件夹作为Telegram文件的下载位置。这可以是设备内部存储的另一个文件夹,或者如果你的设备支持,也可以是外部存储卡上的文件夹。

保存新的设置
- 确认路径选择: 在选择了新的下载路径后,确保路径是你想要的,并且设备上有足够的存储空间。
- 保存更改: 完成新路径的选择后,查找并点击“保存”、“应用”或类似的按钮来确认更改。这将更新Telegram的设置,使得所有新的下载都会保存到你选择的新路径。
- 测试新设置: 为了确认新的下载路径设置已经生效,你可以尝试通过Telegram下载一个文件,并检查它是否被保存在了新的路径上。这有助于验证更改是否正确应用。
如何在Telegram中查看下载的文件?
打开Telegram,进入“设置”,选择“数据和存储”,然后查看“下载路径”来找到保存下载文件的文件夹。
Telegram的默认下载文件夹在哪里?
默认下载文件夹通常位于设备的内部存储中,名为“Telegram”,里面包含不同类型的子文件夹。
我可以更改Telegram的下载路径吗?
是的,你可以在“设置”下的“数据和存储”中更改下载路径,选择新的文件夹作为下载位置。
如何在设备上管理Telegram的下载文件?
使用设备的文件管理器访问Telegram下载文件夹,你可以浏览、整理或删除这些文件。
我删除了Telegram的下载文件,还能从Telegram恢复吗?
一旦从设备上删除,这些文件不能从Telegram直接恢复,除非重新下载。
在更改下载路径后,旧的下载文件怎么办?
旧的下载文件仍会保留在原来的位置,你可以手动移动它们到新的下载文件夹。
更改下载路径后,对之前的下载有影响吗?
更改下载路径不会影响之前已下载的文件,只会影响之后的下载。
如果我找不到下载的文件怎么办?
确保你已经在Telegram的“数据和存储”设置中查看了正确的下载路径,然后使用文件管理器搜索该路径。如果仍找不到,可能是下载过程中出现问题。
上一篇:
Telegram是匿名的吗?下一篇:
安卓telegram怎么解除限制?